This document is for HP multifunction printers connected to a Windows computer with a USB cable.
When you try to scan, the computer or the scanner is not found or the scan fails. One of the following error messages might display.
An error occurred communicating with the scanning device
An error occurred while communicating with the HP imaging device
Computer not found
No Computer Detected
No TWAIN compliant device installed
Scan to computer is currently unavailable
Scan Unsuccessful
Scanner not found
Scanner Unreachable
The scan could not be initialized
Step 1: Restart the computer and printer
Restarting the computer and printer can restore a lost scan connection.
Turn off the printer.
Make sure the printer power cord connects directly to an electrical outlet and not through a surge protector or power strip.
Close all running programs on your computer, then shut down the computer.
Turn on the printer.
Turn on the computer.
Try to scan.
If the error persists, continue to the next step.
Step 2: Check the USB connection
Reconnect the USB cable directly to a different port on the computer. If problems continue, unplug all other devices from any of the other USB ports and use a different USB cable to connect the printer.
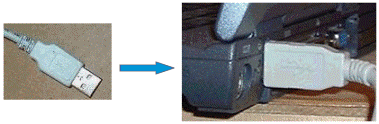
Connect to a different USB port: Connect the cable to a different USB port on the computer. If you are connecting to a USB 3.0 computer port, try connecting to a USB 2.0 port.
Disconnect from a USB hub or docking station: If you connected the printer through a USB hub or docking station, try connecting the cable directly to a port on the computer.
Try a different USB cable: Use a different USB cable. HP supports USB cables less than 3 meters (9 ft 10 in) in length.
Disconnect other USB devices: If you have several USB-connected devices, the computer might not have sufficient power for the USB ports to detect all of them. Disconnect other USB devices that are not in use.
Try to scan. If the error persists, continue to the next step.
Step 3: Run the Print and Scan Doctor
HP provides a free tool called HP Print and Scan Doctor to diagnose and resolve printing problems. Download and run HP Print and Scan Doctor to quickly and automatically perform several troubleshooting tasks known to resolve this issue. When this link is clicked, HP Print and Scan Doctor is downloaded using your Internet browser's download capabilities.
You can use the HP Print and Scan Doctor to resolve scanning issues which might include instructions to fix problems, such as downloading software, testing the scan, or restarting the printer.
On the desktop, double-click the HP Print and Scan Doctor icon to open the tool.
Click Start on the Welcome screen.
Select your printer, and then click Next.
Click Fix Scanning.
In the HP Print and Scan Doctor results screen, view the list of actionable results.
Evaluate the results.
If you receive instructions to resolve an issue, follow the on-screen instructions, and then try to scan. If the issue persists, continue to the next step.
If you receive an Everything checks out okay with your scanner message, continue to the next step.
Step 4: Uninstall the printer software
Resolve scan connection issues by uninstalling the printer software before reinstalling the latest driver.
If your printer connects to the computer with a USB cable, disconnect the cable from the printer.
Search Windows for programs and features, then click Programs and Features in the list of results.
In the list of installed programs, click your HP printer name, then click Uninstall or Yes.
Follow the on-screen instructions to complete the software removal.
Restart the computer.
Continue to the next step.
Step 5: Check for any installed printer devices in Windows
After you have uninstalled the printer software, make sure there are no printing devices listed in Windows.
Search Windows for devices, then click Device and Printers in the list of results.
If a device icon is shown in the list of printers for your printer, right-click the icon and select Remove Device.
Turn off the printer.
If your printer is connected to the computer with a USB cable, disconnect the USB cable from the printer.
Restart the computer and wait until Windows opens.

Comments